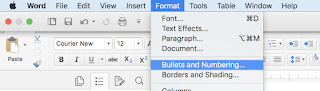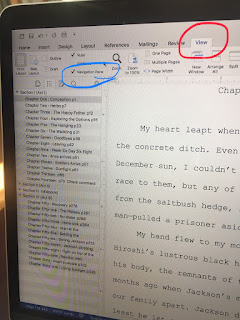I finished a draft of Winter Yield last weekend, and am now in the 'cleaning up phase' of addressing comments I left for myself. Since I find this very tedious, I rewarded myself for two hours of work this morning by finally learning how to automate chapter numbers in Microsoft Word.
Three parts to the lesson:
In the very top menu (File Edit View etc..., not the Home, Insert, Design, etc we just used), select Format: Bullets and Numbering

Then I had to go through and take out all my hard-coded Chapter N's... but it was worth the time investment because I won't have to hard-code them again!
In the Insert menu, a little white box on the far right (red circle below) inserts a frame.
Select Numbering (blue circle) and Page (green), and now it will update that frame with the actual page number.
Three parts to the lesson:
- Using headings for navigation and formatting
- Adding automatic chapter count in headings
- (bonus) Adding page numbers in chapter headings
Using headings for navigation and formatting
This was the step that stopped me the first time I tried this. But thanks to a lesson from my esteemed critique partner C.R. Hodges, I am now using the navigation pane to not only see the master layout but also to immediately jump to any chapter start that I want.
In the Home menu, the heading styles are listed along the top right. Highlight the text you want to use (here, Chapter Something) and click Heading 2.
Note that I use Heading 1 for my Sections/Acts, and so chapters are Heading 2.
Clicking on the far right 'Styles Pane' allows you to modify how this heading appears, but I just stuck with the default,
Adding automatic chapter count in headings
Now that we have the section and chapters, I can modify them to include automatic counts, and even the word Chapter and Section.
In the box that pops up, select Outline Numbered (blue box). This shows eight different pages. Other than the empty 'None', all but one have outline-type indents. So select the only one that looks like pages, in my view it is the bottom right corner option and there are even 'Chapter' words in it.
Once it is highlighted/selected, click 'Customize'.
Level on the left (red circle) seems to relate to the hierarchy of the headings, so I select Level 1 for my sections. I choose capitalized Roman numerals from the drop-down menu circled in blue. In the text box above it "Enter formating for number" I add Section before the automatic gray field.

Similarly for chapters, which are Level 2. The one piece I couldn't get to work was continuing the chapter numbering in each new section. On the previous page (Outline Numbered) there is a box in the lower left corner to select 'Continue Numbering' but this doesn't help. The only way I could get it to work was to hard-code the chapter each section should start with in the green circle. This wasn't a big deal since I only have four sections, but if anyone knows how to make this work, please comment on this post!
Adding page numbers in chapter headings.
One last piece was to add automatic page numbers in the chapter headings. In order to make sure I have interesting things happening in my novel, I'm following the enviable Susan Spann's model of five-page chapters. So while I'm writing, I want to know what page each chapter starts on. I have been putting this in the headings so it shows up in the navigation panel, but again the hard-coding requires a lot of updating when I change things. In reading up about numbering, I was introduced to the concept of Fields, and I stumbled across this way to add automated numbers anywhere in the text.In the Insert menu, a little white box on the far right (red circle below) inserts a frame.
Select Numbering (blue circle) and Page (green), and now it will update that frame with the actual page number.
Completed view: To see the navigtion frame, click View (red) and select Navigation (Blue). Now the left side of the screen has a collapsable list of sections and chapters, with the accurate numbers and the page numbers so I can see them at a glance. (The pane can be resized by clicking and dragging the border; the headings missing page numbers are just too long to be shown). Clicking any of the chapter headings in the navigation pane takes me to that text instantly. Yay!